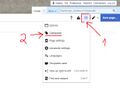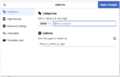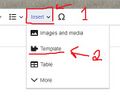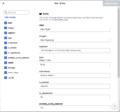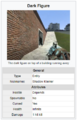How to create a page: Difference between revisions
Improve steps |
|||
| (4 intermediate revisions by the same user not shown) | |||
| Line 1: | Line 1: | ||
This can be easily done in | This can be easily done in a few steps. | ||
== 1) Search for the article name == | == 1) Search for the article name == | ||
[[File:Page1.jpg| | [[File:Page1.jpg|none|thumb|600x600px]] | ||
==2) Click on the article name, in red, to start creating it== | ==2) Click on the article name, in red, to start creating it== | ||
[[File:Page2.jpg| | [[File:Page2.jpg|none|thumb|600x600px]] | ||
==3) Choose a category. The | ==3) Choose a category. The options are listed here: [[Special:Categories|'''Categories''']]== | ||
<gallery> | |||
File:Page4.jpg|1 - Select the Categories option. | |||
You'll see it on the bottom of the page | File:Category print.png|2 - Type the category name and select it. | ||
File:Category print 2.png|3 - You'll see it on the bottom of the page. | |||
</gallery> | |||
==4) Choose a template, <u>if needed</u>. The main options are: ''' | ==4) Choose a template, <u>if needed</u>. The main options are here: '''[[Templates]]'''== | ||
<gallery> | |||
File:Page9.jpg|1 - Select the Template option. | |||
You'll see it added to the page | File:Template screenshot.png|2 - Fill the template detais. | ||
File:Template screenshot 2.png|3 - You'll see it added to the page. | |||
</gallery> | |||
== 5) Fill the article. Here's a [[Mingebags|nicely formatted one]]:== | == 5) Fill the article. Here's a [[Mingebags|nicely formatted one]]:== | ||
| Line 30: | Line 32: | ||
<youtube>nP2gi3GCVbo</youtube> | <youtube>nP2gi3GCVbo</youtube> | ||
[[Category:Wiki]] | |||
[[Category: | |||
Latest revision as of 16:21, 7 September 2023
This can be easily done in a few steps.
1) Search for the article name[edit]
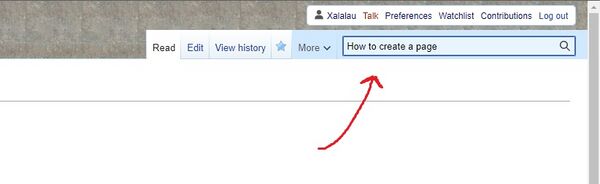
2) Click on the article name, in red, to start creating it[edit]
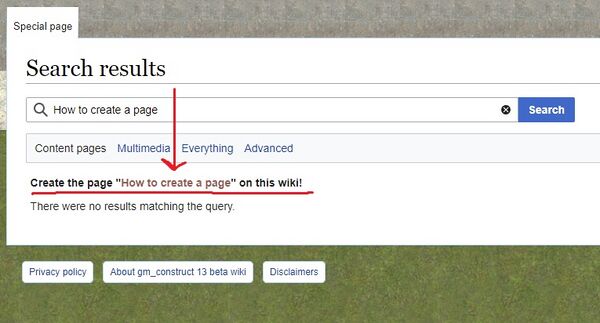
3) Choose a category. The options are listed here: Categories[edit]
-
1 - Select the Categories option.
-
2 - Type the category name and select it.
-
3 - You'll see it on the bottom of the page.
4) Choose a template, if needed. The main options are here: Templates[edit]
-
1 - Select the Template option.
-
2 - Fill the template detais.
-
3 - You'll see it added to the page.
5) Fill the article. Here's a nicely formatted one:[edit]
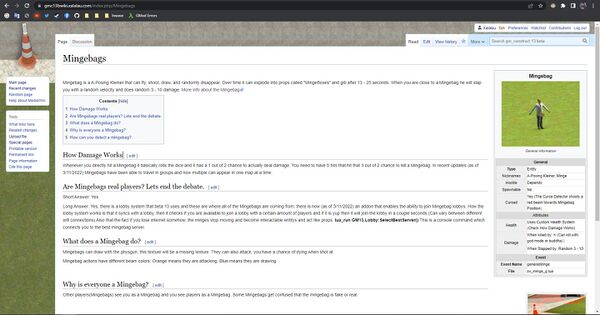
6) Extra:[edit]
To add a YouTube video, change the editor to "Source Editing" in the pencil icon, copy these tags below to your article and put the video link id between them:
<youtube>nP2gi3GCVbo</youtube>
Result: